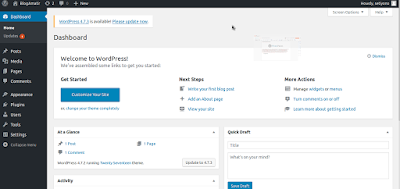Assalamu'alaikum wr.wb.
C. Alat dan Bahan
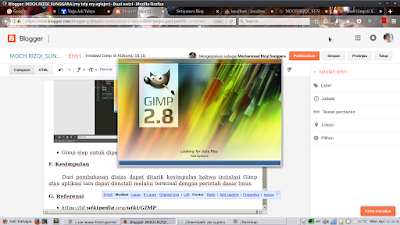
A. Pengertian
Menurut wikipedia bahasa Indonesia, GNU Image Manipulation Program
atau yang lebih dikenal dengan sebutan GIMP adalah perangkat lunak untuk
manipulasi grafik berbasis raster.
GIMP berjalan pada desktop GNOME dan dirilis dengan lisensi GNU
General Public License.[3] GIMP pada awalnya dikembangkan untuk desktop
X11 yang berjalan di platform Unix.[3] Namun saat ini peranti lunak ini
sudah diporting ke beberapa platform sistem operasi yang lain yaitu MS
Windows dan Mac OS.
B. Latar Belakang
Latar belakang dari permasalahan ini yaitu bagaimana cara instalasi aplikasi menggunakan terminal.
C. Alat dan Bahan
- OS XUbuntu 16.10
- Koneksi Internet
- Terminal Emulator'
- Web Browser
D. Tujuan
Bertujuan untuk mengetahui bagaimana cara instalasi gimp melalui terminal.
E. Tahap Pembahasan
- Buka Terminal di Menu -> Ketikkan pada pencarian "Terminal Emulator".
- Kita masuk super user dan masukkan passwordnya.
- Pastikan teman-teman terhubung dengan internet. Kita bisa mendownload aplikasi Gimp melalui terminal yaitu dengan memasukkan perintah "sudo add-apt-repository ppa:oto-kesselgulasch/gimp". Tekan enter.
- Akan muncul seperti dibawah ini dan tekan Enter lagi.
- Setelah selesai prosesnya kita akan langsung menginstall gimp nya yaitu dengan memasukkan perintah "sudo apt-get install gimp". Dan tekan Enter.
- Akan muncul seperti dibawah ini dan langsung tekan Enter saja. Dan tunggu sampai proses selesai.
- Setelah proses selesai kita akan update yaitu dengan memasukkan perintah "sudo apt-get update".
- Cek di Menu , ketikkan pada pencarian yaitu Gimp dan akan muncul seperti dibawah ini.
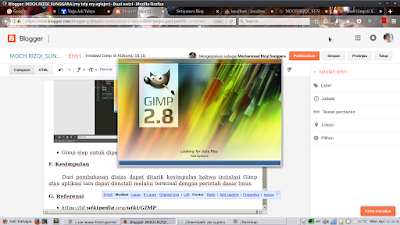
- Gimp siap untuk dipakai.
F. Kesimpulan
Dari pembahasan diatas dapat ditarik kesimpulan bahwa instalasi
Gimp atau aplikasi lain dapat diinstall melalui terminal dengan perintah
dasar linux.
G. Referensi
- https://id.wikipedia.org/wiki/GIMP
Sekian dan Terimakasih.
SMK Bisa!!
Wasalamu'alaikum wr.wb.